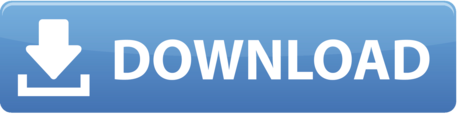- So if you do install Big Sur, Catalina, or any recent version of macOS on an unsupported Mac don't expect it to run smoothly. Now choose macOS Post Install and the required patches will be.
- Install macOS Catalina After setting up BIOS, the next step is to install macOS Catalina. Follow the steps below for the installation. Turn on your PC 2. Press F12 to enter boot menu. The boot menu key may not be same for all. If you're having a ASUS Motherboard, use F8, use F11 for MSI and AsRock Motherboards).
- So now about the problem i mentioned in the top of the post. If you are using Catalina OS or zsh as your default shell. Sometime you will notice that while running ruby -v you are not getting the.

These advanced steps are primarily for system administrators and others who are familiar with the command line. You don't need a bootable installer to upgrade macOS or reinstall macOS, but it can be useful when you want to install on multiple computers without downloading the installer each time.
What you need to create a bootable installer
- A USB flash drive or other secondary volume formatted as Mac OS Extended, with at least 14GB of available storage
- A downloaded installer for macOS Big Sur, Catalina, Mojave, High Sierra, or El Capitan
Download macOS
If you already install the update reapply from dosdude1 post install patches selecting 'Force cache rebuild'. Or try after power on to hold alt option key for 10 seconds, then at apple startup manager select 'macOS Installer', otherwise select 'Catalina'.
- Download: macOS Big Sur, macOS Catalina, macOS Mojave, or macOS High Sierra
These download to your Applications folder as an app named Install macOS [version name]. If the installer opens after downloading, quit it without continuing installation. To get the correct installer, download from a Mac that is using macOS Sierra 10.12.5 or later, or El Capitan 10.11.6. Enterprise administrators, please download from Apple, not a locally hosted software-update server. - Download: OS X El Capitan
This downloads as a disk image named InstallMacOSX.dmg. On a Mac that is compatible with El Capitan, open the disk image and run the installer within, named InstallMacOSX.pkg. It installs an app named Install OS X El Capitan into your Applications folder. You will create the bootable installer from this app, not from the disk image or .pkg installer.
Use the 'createinstallmedia' command in Terminal
- Connect the USB flash drive or other volume that you're using for the bootable installer.
- Open Terminal, which is in the Utilities folder of your Applications folder.
- Type or paste one of the following commands in Terminal. These assume that the installer is in your Applications folder, and MyVolume is the name of the USB flash drive or other volume you're using. If it has a different name, replace
MyVolumein these commands with the name of your volume.
Big Sur:*
Catalina:*
Mojave:*
High Sierra:*
El Capitan:
* If your Mac is using macOS Sierra or earlier, include the --applicationpath argument and installer path, similar to the way this is done in the command for El Capitan.
After typing the command:
- Press Return to enter the command.
- When prompted, type your administrator password and press Return again. Terminal doesn't show any characters as you type your password.
- When prompted, type
Yto confirm that you want to erase the volume, then press Return. Terminal shows the progress as the volume is erased. - After the volume is erased, you may see an alert that Terminal would like to access files on a removable volume. Click OK to allow the copy to proceed.
- When Terminal says that it's done, the volume will have the same name as the installer you downloaded, such as Install macOS Big Sur. You can now quit Terminal and eject the volume.
Use the bootable installer
Determine whether you're using a Mac with Apple silicon, then follow the appropriate steps:
Apple silicon
- Plug the bootable installer into a Mac that is connected to the internet and compatible with the version of macOS you're installing.
- Turn on your Mac and continue to hold the power button until you see the startup options window, which shows your bootable volumes.
- Select the volume containing the bootable installer, then click Continue.
- When the macOS installer opens, follow the onscreen instructions.
Intel processor
- Plug the bootable installer into a Mac that is connected to the internet and compatible with the version of macOS you're installing.
- Press and hold the Option (Alt) ⌥ key immediately after turning on or restarting your Mac.
- Release the Option key when you see a dark screen showing your bootable volumes.
- Select the volume containing the bootable installer. Then click the up arrow or press Return.
If you can't start up from the bootable installer, make sure that the External Boot setting in Startup Security Utility is set to allow booting from external media. - Choose your language, if prompted.
- Select Install macOS (or Install OS X) from the Utilities window, then click Continue and follow the onscreen instructions.
Learn more
A bootable installer doesn't download macOS from the internet, but it does require an internet connection to get firmware and other information specific to the Mac model.

How To Do A Fresh Install Of Mac Catalina
For information about the createinstallmedia command and the arguments you can use with it, make sure that the macOS installer is in your Applications folder, then enter the appropriate path in Terminal:
Can you install macOS Catalina on an external SSD connected to your Mac? Yes, it's definitely possible. However, since Apple initiated a relatively new partition scheme (APFS) with macOS High Sierra, the process is slightly different than with older versions of macOS. This article shows you how to set up a new SSD with macOS Catalina that you can boot from.
Why Installing macOS Catalina on External SSD?

macOS can be installed on an external storage device by default, such as HDD, SSD or USB flash drive. And this priciple also applies to macOS Catalina. For permance consideration, external SSD is much better becaus of faster reading and writing speed. The good news is that external SSD is much cheaper than before and the price gap is much smaller.
Now, the big question is why you don't want to install macOS Catalina on your main hard drive. After all, if you're upgrading to macOS Catalina, you want your Mac to boot to it all the time, don't you? Not necessarily. There are several reasons why you might not want to disturb your current installation, whether it's Catalina or an older version of macOS. Here are some possible reasons.
● You might want to try macOS Catalina without having to uninstall and roll back to Mojave or High Sierra if you change your mind. Uninstalling and rolling back to an older version of macOS is time-consuming and a tedious process that is prone to errors, so you may not want the hassles that come with it.
● Your Mac (Mostly Mac Mini or iMac) is built upon on a HDD and it runs slowly. You are looking for a way to boost the performance without untouching the internal drive.
● Since there are bound to be bugs in early versions of any new OS, you might want to avoid the hassle of having it as your default OS. This way, you can update it as new versions are released, then install it as your main OS when you're happy with the stability of the software.
How Long For Macos Catalina To Install
● You may want to have the SSD run macOS Catalina on more than one machine. Since your SSD is essentially an external drive that is portable, you may want to switch it between one Mac and the other. Instead of installing Catalina on both, you have the flexibility of simply connecting the SSD to one of the Macs when you want to boot from it.
● It's also possible that you want to run a different set of apps and, therefore, need more memory. If you use a larger-capacity SSD, this will allow you to load a ton of heavy apps like Photoshop and so on, which might not be possible with your current hard drive because it is already full of data.
How to Pick up the Right External SSD for Catalina
Mac computers are made different from PCs. It has its own hardware port and unique standards. So not all external SSDs are suitable for Macs. To maximize the performance of SSD, it should be USB 3.0 compatible, if you have enough budget, ThunderBolt port is more welcome as it has much faster reading and writing speed. Besides, the volume should be 128 GB or larger. Below is a list of best external SSDs for Mac:
Further reading: How to check hardware port on your Mac
- Adata SD600Q External SSD 240GB (USB 3.2, $39.16)
- SanDisk 500GB Extreme Portable External SSD (USB-C, $84.99)
- Samsung X5 Portable SSD 500GB (Thunderbolt 3, $199.99)
- LaCie Portable SSD STHK1000800 1TB (USB-C, $178.31 )
- G-Technology 0G06053 Portable External SSD 1TB (USB 3.0, $189.95)
- WD 500GB My Passport Go SSD (USB 3.0, $69.99)
- Seagate One Touch SSD External 1TB (USB 3.0, $144.99)
Notice: The SSD you are going to use or purchase should be compatible with your Mac.
Preparation before Getting Started
To instal Catalina on external SSD, there are quite a few things you should set up previously. The preparatory steps are very important because if you don't get them right, the time spent on the rest of the process will be completely wasted and you'll have to do it all over again. For that reason, make sure you follow the steps exactly as outlined. macOS Catalina is built on a different drive partition scheme, the APFS file system. This was introduced in Catalina for Mac but it's been in iOS for quite some time. In an effort to unify its desktop and mobile operating systems, Apple has now rolled out the new system to both branches of its core OS.
1. Download Catalina DMG File: For macOS installation, you have to create a bootable Catalina USB first. To do this, you need to get a copy of the Catalina dmg file.
Download link: http://www.mediafire.com/file/ /macOS_Catalina_DMG.rar
How To Install Git On Mac Catalina
2. Format External SSD to APFS: APFS is the file system that holds macOS Catalina installation. The SSD is formatted to exFAT when it is shipped. You can format the external drive to APFS with Disk Utility app.
Connect the SSD to your Mac and launch Disk Utility. Select the external drive in the left-side panel and click Erase. In the pop-up, name your drive, select APFS, and GUID Partition Map.
Macos Post Install Catalina Update
3. Backup important data on your Mac: To avid data loss, it is highly recommended backing up your important data on internal SSD with Time Machine or Cloud Drive.
How to Create macOS Catalina Bootable USB Installer
Macos Post Install Catalina Os
After completing the above preparation, it is time to get into the part for creating a bootable Catalina USB installer. This can be done easily with the help of UUByte DMG Editor, a cross-platform program for making bootable USB drive from macOS dmg file.
Step 1: Please download UUByte DMG Editor on a PC or Mac and follow the on-screen tips to install this utility on your computer..
Step 2: Plug in an external USB flash drive and eject other USB devices at the same time. Now, open UUByte DMG Editor and click Burn tab.
Step 3: In Burn page, click Browse button to add macOS dmg file you downloaded to the program. After a few seconds, you can see the USB drive in secord field.
Step 4: Set a name for the new volume and click Burn button to start writing Catalina DMG file to USB drive. The file is around 8GB so it takes about 10 minutes to finish the task. Please be patient!
Creating macOS Big Sur install USB on Windows 10 is simple with the help of UUByte DMG Editor. It is one of the best tools for managing DMG file on a Windows PC.
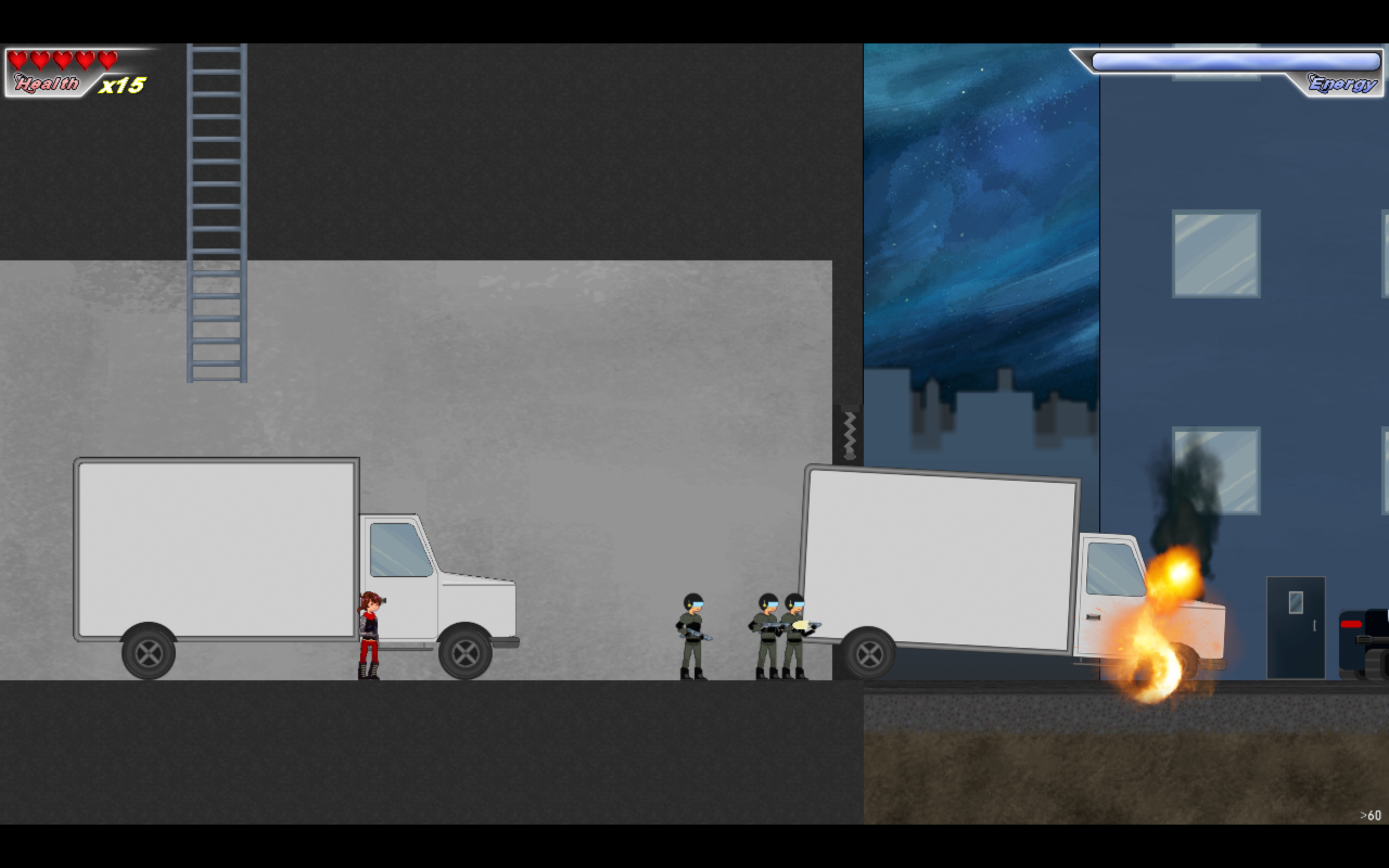
These advanced steps are primarily for system administrators and others who are familiar with the command line. You don't need a bootable installer to upgrade macOS or reinstall macOS, but it can be useful when you want to install on multiple computers without downloading the installer each time.
What you need to create a bootable installer
- A USB flash drive or other secondary volume formatted as Mac OS Extended, with at least 14GB of available storage
- A downloaded installer for macOS Big Sur, Catalina, Mojave, High Sierra, or El Capitan
Download macOS
If you already install the update reapply from dosdude1 post install patches selecting 'Force cache rebuild'. Or try after power on to hold alt option key for 10 seconds, then at apple startup manager select 'macOS Installer', otherwise select 'Catalina'.
- Download: macOS Big Sur, macOS Catalina, macOS Mojave, or macOS High Sierra
These download to your Applications folder as an app named Install macOS [version name]. If the installer opens after downloading, quit it without continuing installation. To get the correct installer, download from a Mac that is using macOS Sierra 10.12.5 or later, or El Capitan 10.11.6. Enterprise administrators, please download from Apple, not a locally hosted software-update server. - Download: OS X El Capitan
This downloads as a disk image named InstallMacOSX.dmg. On a Mac that is compatible with El Capitan, open the disk image and run the installer within, named InstallMacOSX.pkg. It installs an app named Install OS X El Capitan into your Applications folder. You will create the bootable installer from this app, not from the disk image or .pkg installer.
Use the 'createinstallmedia' command in Terminal
- Connect the USB flash drive or other volume that you're using for the bootable installer.
- Open Terminal, which is in the Utilities folder of your Applications folder.
- Type or paste one of the following commands in Terminal. These assume that the installer is in your Applications folder, and MyVolume is the name of the USB flash drive or other volume you're using. If it has a different name, replace
MyVolumein these commands with the name of your volume.
Big Sur:*
Catalina:*
Mojave:*
High Sierra:*
El Capitan:
* If your Mac is using macOS Sierra or earlier, include the --applicationpath argument and installer path, similar to the way this is done in the command for El Capitan.
After typing the command:
- Press Return to enter the command.
- When prompted, type your administrator password and press Return again. Terminal doesn't show any characters as you type your password.
- When prompted, type
Yto confirm that you want to erase the volume, then press Return. Terminal shows the progress as the volume is erased. - After the volume is erased, you may see an alert that Terminal would like to access files on a removable volume. Click OK to allow the copy to proceed.
- When Terminal says that it's done, the volume will have the same name as the installer you downloaded, such as Install macOS Big Sur. You can now quit Terminal and eject the volume.
Use the bootable installer
Determine whether you're using a Mac with Apple silicon, then follow the appropriate steps:
Apple silicon
- Plug the bootable installer into a Mac that is connected to the internet and compatible with the version of macOS you're installing.
- Turn on your Mac and continue to hold the power button until you see the startup options window, which shows your bootable volumes.
- Select the volume containing the bootable installer, then click Continue.
- When the macOS installer opens, follow the onscreen instructions.
Intel processor
- Plug the bootable installer into a Mac that is connected to the internet and compatible with the version of macOS you're installing.
- Press and hold the Option (Alt) ⌥ key immediately after turning on or restarting your Mac.
- Release the Option key when you see a dark screen showing your bootable volumes.
- Select the volume containing the bootable installer. Then click the up arrow or press Return.
If you can't start up from the bootable installer, make sure that the External Boot setting in Startup Security Utility is set to allow booting from external media. - Choose your language, if prompted.
- Select Install macOS (or Install OS X) from the Utilities window, then click Continue and follow the onscreen instructions.
Learn more
A bootable installer doesn't download macOS from the internet, but it does require an internet connection to get firmware and other information specific to the Mac model.
How To Do A Fresh Install Of Mac Catalina
For information about the createinstallmedia command and the arguments you can use with it, make sure that the macOS installer is in your Applications folder, then enter the appropriate path in Terminal:
Can you install macOS Catalina on an external SSD connected to your Mac? Yes, it's definitely possible. However, since Apple initiated a relatively new partition scheme (APFS) with macOS High Sierra, the process is slightly different than with older versions of macOS. This article shows you how to set up a new SSD with macOS Catalina that you can boot from.
Why Installing macOS Catalina on External SSD?
macOS can be installed on an external storage device by default, such as HDD, SSD or USB flash drive. And this priciple also applies to macOS Catalina. For permance consideration, external SSD is much better becaus of faster reading and writing speed. The good news is that external SSD is much cheaper than before and the price gap is much smaller.
Now, the big question is why you don't want to install macOS Catalina on your main hard drive. After all, if you're upgrading to macOS Catalina, you want your Mac to boot to it all the time, don't you? Not necessarily. There are several reasons why you might not want to disturb your current installation, whether it's Catalina or an older version of macOS. Here are some possible reasons.
● You might want to try macOS Catalina without having to uninstall and roll back to Mojave or High Sierra if you change your mind. Uninstalling and rolling back to an older version of macOS is time-consuming and a tedious process that is prone to errors, so you may not want the hassles that come with it.
● Your Mac (Mostly Mac Mini or iMac) is built upon on a HDD and it runs slowly. You are looking for a way to boost the performance without untouching the internal drive.
● Since there are bound to be bugs in early versions of any new OS, you might want to avoid the hassle of having it as your default OS. This way, you can update it as new versions are released, then install it as your main OS when you're happy with the stability of the software.
How Long For Macos Catalina To Install
● You may want to have the SSD run macOS Catalina on more than one machine. Since your SSD is essentially an external drive that is portable, you may want to switch it between one Mac and the other. Instead of installing Catalina on both, you have the flexibility of simply connecting the SSD to one of the Macs when you want to boot from it.
● It's also possible that you want to run a different set of apps and, therefore, need more memory. If you use a larger-capacity SSD, this will allow you to load a ton of heavy apps like Photoshop and so on, which might not be possible with your current hard drive because it is already full of data.
How to Pick up the Right External SSD for Catalina
Mac computers are made different from PCs. It has its own hardware port and unique standards. So not all external SSDs are suitable for Macs. To maximize the performance of SSD, it should be USB 3.0 compatible, if you have enough budget, ThunderBolt port is more welcome as it has much faster reading and writing speed. Besides, the volume should be 128 GB or larger. Below is a list of best external SSDs for Mac:
Further reading: How to check hardware port on your Mac
- Adata SD600Q External SSD 240GB (USB 3.2, $39.16)
- SanDisk 500GB Extreme Portable External SSD (USB-C, $84.99)
- Samsung X5 Portable SSD 500GB (Thunderbolt 3, $199.99)
- LaCie Portable SSD STHK1000800 1TB (USB-C, $178.31 )
- G-Technology 0G06053 Portable External SSD 1TB (USB 3.0, $189.95)
- WD 500GB My Passport Go SSD (USB 3.0, $69.99)
- Seagate One Touch SSD External 1TB (USB 3.0, $144.99)
Notice: The SSD you are going to use or purchase should be compatible with your Mac.
Preparation before Getting Started
To instal Catalina on external SSD, there are quite a few things you should set up previously. The preparatory steps are very important because if you don't get them right, the time spent on the rest of the process will be completely wasted and you'll have to do it all over again. For that reason, make sure you follow the steps exactly as outlined. macOS Catalina is built on a different drive partition scheme, the APFS file system. This was introduced in Catalina for Mac but it's been in iOS for quite some time. In an effort to unify its desktop and mobile operating systems, Apple has now rolled out the new system to both branches of its core OS.
1. Download Catalina DMG File: For macOS installation, you have to create a bootable Catalina USB first. To do this, you need to get a copy of the Catalina dmg file.
Download link: http://www.mediafire.com/file/ /macOS_Catalina_DMG.rar
How To Install Git On Mac Catalina
2. Format External SSD to APFS: APFS is the file system that holds macOS Catalina installation. The SSD is formatted to exFAT when it is shipped. You can format the external drive to APFS with Disk Utility app.
Connect the SSD to your Mac and launch Disk Utility. Select the external drive in the left-side panel and click Erase. In the pop-up, name your drive, select APFS, and GUID Partition Map.
Macos Post Install Catalina Update
3. Backup important data on your Mac: To avid data loss, it is highly recommended backing up your important data on internal SSD with Time Machine or Cloud Drive.
How to Create macOS Catalina Bootable USB Installer
Macos Post Install Catalina Os
After completing the above preparation, it is time to get into the part for creating a bootable Catalina USB installer. This can be done easily with the help of UUByte DMG Editor, a cross-platform program for making bootable USB drive from macOS dmg file.
Step 1: Please download UUByte DMG Editor on a PC or Mac and follow the on-screen tips to install this utility on your computer..
Step 2: Plug in an external USB flash drive and eject other USB devices at the same time. Now, open UUByte DMG Editor and click Burn tab.
Step 3: In Burn page, click Browse button to add macOS dmg file you downloaded to the program. After a few seconds, you can see the USB drive in secord field.
Step 4: Set a name for the new volume and click Burn button to start writing Catalina DMG file to USB drive. The file is around 8GB so it takes about 10 minutes to finish the task. Please be patient!
Creating macOS Big Sur install USB on Windows 10 is simple with the help of UUByte DMG Editor. It is one of the best tools for managing DMG file on a Windows PC.
How to Install Catalina on External SSD
You have done all the crucial steps in above part and the final step is how to install macOS Catalina on External SSD. This process is quite simple.
First, connect the SSD to your Mac. Then restart your Mac and hold the Option key until you see the Apple logo. In the Startup Disk, click the external drive name.
When the boot resumes, you should boot into macOS Catalina installation wizard. At this stage, you should pick up the external SSD to install Catalina.
Another way to boot Catalina is from System Preferences. Here, go to the Startup Disk section, select your external SSD, and then hit Restart. Do not hold the Option or Alt key down if you're using this method.
Troubleshooting If Catalina Installation Failed
USB not bootable: If the USB drive is not showing up in Startup Manager, this means the USB drive is not recognized as a bootable device. Please download Catalina DMG file from another source and burn it again with UUByte DMG Editor. Sometimes, the partition table is missing in corrupted or damaged dmg file.
Can not boot into Catalina partition after installation: On latest T2 chip, Mac does not allow booting from external storage device by default. You have to enable 'Allow booting from external media' in Startup Security Utility, where you can launch it in macOS Recovery by pressing and holding Command + R immediately at startup.
Conclusion
Once you have macOS Big Sur installer USB ready, you can insert it into any Mac and run the program to install Apple's latest desktop operating system. Big Sur is officially coming in the fall and has a ton of updated features on nearly all fronts, including the OS interface, Safari, Siri, Messages for desktop, etc. But you should also know that since the currently available DMG is only a public beta tester version, it is bound to have bugs and other issues. If you're on the beta program, you can use the feedback app to let Apple know what the issue is. Unfortunately, that also means that there's nothing you can do about it if you're not on the beta program.